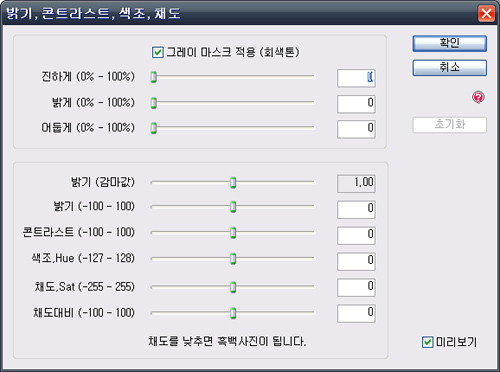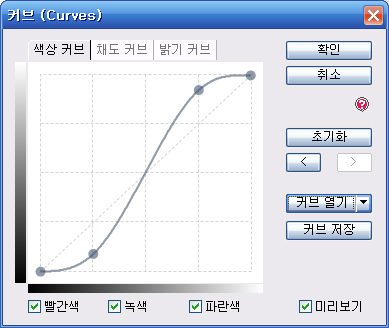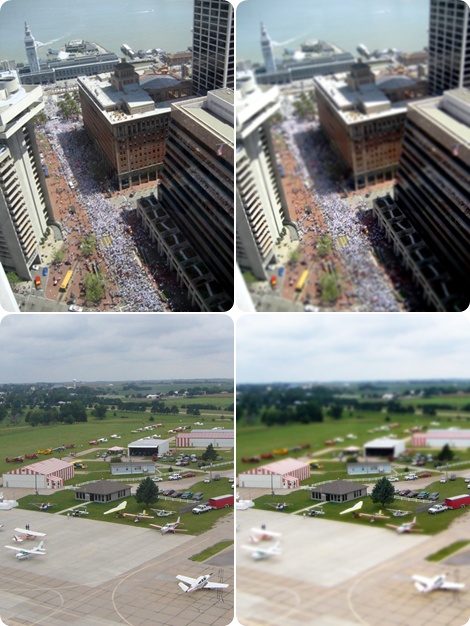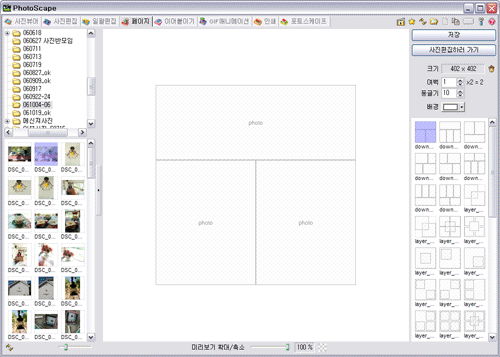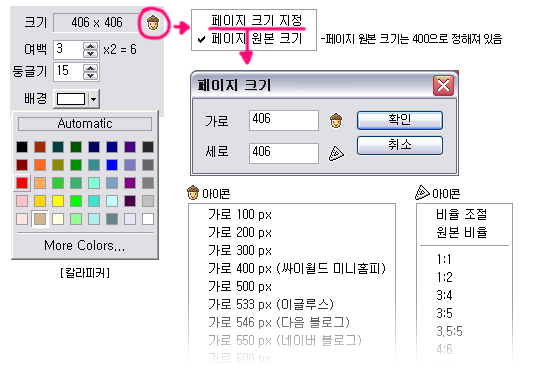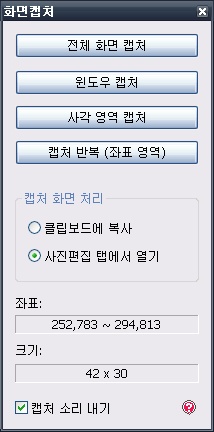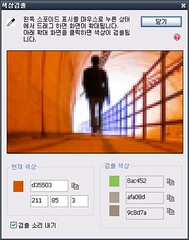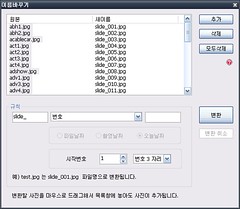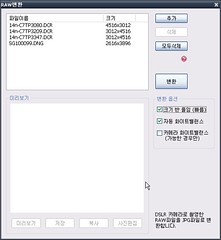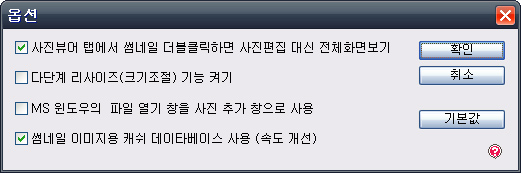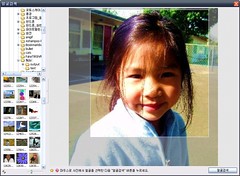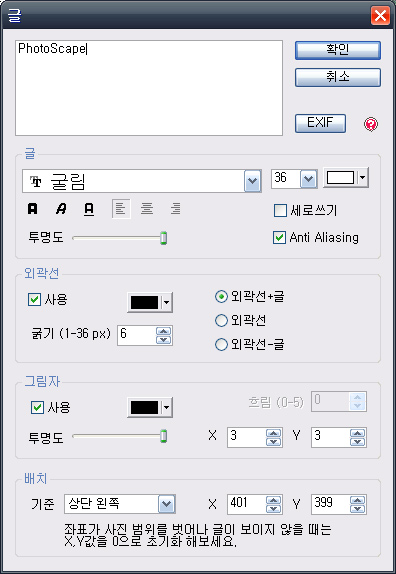화이트밸런스
사진편집 > 밝기,색상 > 화이트밸런스
실내에서 또는 어두운 곳에서 촬영해서 노랗거나 파랗게 나온 사진을 보정하는 기능입니다.
사진에서 흰 접시, 흰 옷, 흰 벽면과 같이 흰 부분을 찾아 마우스로 클릭하면, 클릭한 색상을 기준으로 원래 색을 찾아줍니다.
|
역광보정
사진이 어둡게 나왔다면 "역광보정" 기능을 사용해보세요.
배경이 밝아서 얼굴도 건물도 어둡게 나올 때가 많습니다. 밝은 부분은 그대로 두고 어두운 부분만 밝게 할 때는 "역광보정" 기능을 사용하면 됩니다.
포토스케이프에는 어두운 사진을 밝게 하는 기능이 여러가지 있습니다. "밝기,색상" 메뉴의 "밝게" , "감마밝기", "밝기" 그리고 "역광보정" 기능입니다.
아래는 밝은 하늘 때문에 어둡게 나온 건물을에 대해 여러가지 방법으로 보정한 사진을 비교한 것입니다.
1) 번이 원본이고,
2) 번이 원본을 "밝기" 슬라이드 바를 조절해서 밝기를 조금 높인 사진입니다. 건물과 함께 원래 밝았던 하늘까지 같이 밝아졌습니다. 그래서 좀 뿌옇게 되었습니다.
3) 번은 원본을 "감마 밝기" 슬라이드 바를 조절하여 밝기를 조금 높인 사진입니다. 2) 번 보다는 좀 덜 뿌옇지만 역시 하늘까지 더 밝아졌습니다. (감마 밝기의 느낌을 좋아하시는 분들도 계십니다)
4) 번은 원본을 "역광보정" 메뉴에서 +150% 를 통해 밝기를 조금 높인 사진입니다. 밝은 하늘은 그대로 두고 어두웠던 건물만 150%만큼 밝게 되었습니다.
5) 번은 4) 번 사진에 "역광보정" +-100% 를 한번 더 선택한 사진입니다. + 의 의미는 어두운 영역을 밝게, -의 의미는 밝은 영역을 어둡게한다는 의미입니다. 즉, +- 는 어두운 영역은 밝게하고 밝은 영역은 어둡게 하란 뜻입니다. +-100% 을 통해 건물은 100% 만큼 더 밝게되었고, 밝은 영역인 하늘은 100% 어둡게되어 하늘이 더 진해 보입니다.
위에서 본 것처럼 역광보정 기능은 다른 필터와 달리 사진에서 어두운 곳과 밝은 곳을 따로 구분하여 처리되기 때문에, 어둡게 나온 사진을 보정하는데 효과가 좋습니다.
역광보정은 저에게 딱 맞는 기능인 것 같습니다. 역광 보정 때문에 포토스케이프 사용이 더 재밌어졌습니다.^^
앞으로도 많은 필터를 계속 추가하도록 하겠습니다.

|
| 마크넣기 |
|
뽀샤시 |
|
촬영정보넣기 |
|
회전/수평맞추기 |
|
밝기,색상
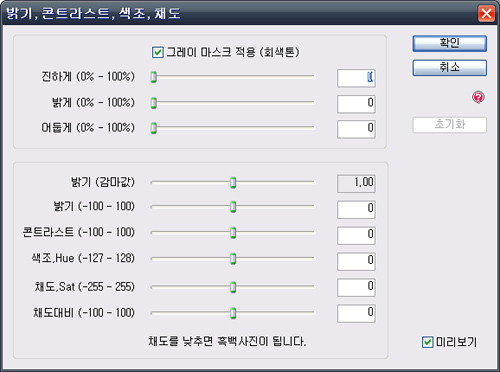 사진편집탭 밝기,콘트라스트,색조,채도를 조절하는 화면입니다.
설명
- 그레이마스크적용(회색톤) : 진하게,밝게,어둡게 적용할 때 그레이마스크를 체크하면 적용 비율을 높일수록 채도가 낮아지며 회색톤을 띕니다.
- 콘트라스트 : 어두운 곳은 더 어둡게, 밝은 곳은 더 밝게. 사진이 진해집니다.
- 색조 : 색상이 바뀝니다.
- 채도 : 채도를 낮추면 흑백사진이 됩니다. 채도를 조금 높이면 색상이 살아납니다. 많이 올리면 색상이 깨어져 보일 수 있습니다.
- 채도대비 : 채도가 낮은 부분은 흑백으로, 채도가 높은 부분은 색상을 살립니다
콘탁스 N Digital 느낌내기
- 아래의 방법으로 콘탁스 N Digital 카메라의 느낌을 낼 수 있습니다.
1. 채도대비를 끝까지 올리면 원색이 강조되고 나머지는 흑백으로 바뀝니다.
2. 채도를 약간씩 높이고 낮추면 강조할 색상 범위와 강도가 조절됩니다.
- 참고: 채도커브에서 "채도높은곳높이고 낮은곳낮추기++"을 이용해도 같은 효과가 납니다
|
|
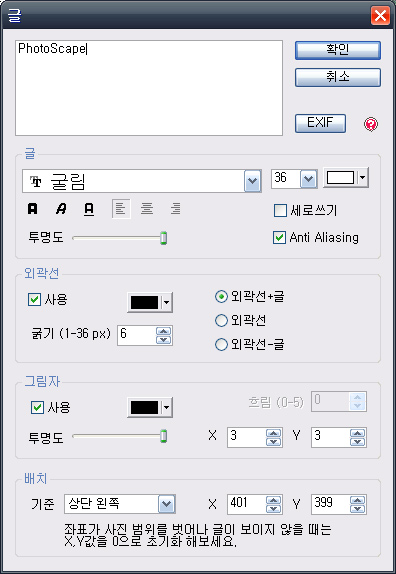
글 개체를 입력하는 화면입니다.
문자 입력
문자 입력 창에 [D] [T] [S] 와 같이 미리 정해진 기호를 입력하면 기호가 EXIF 정보로 변환하여 출력됩니다.
예) 촬영날짜는 [D] 입니다 => 촬영날짜는 2006-05-08 입니다.
EXIF 변환 기호표
- [D] : 촬영날짜 : YYYY-MM-DD, 2006-05-08
- [D1] : 촬영날짜 : YYYY MM DD, 2006 05 08
- [T] : 촬영시간 : HH:MM:SS, 20:30:00
- [T1] : 촬영시간 : HH:MM:SS AM, 08:30:00 PM
- [Y] : 촬영날짜(년) : YYYY, 2006
- [M] : 촬영날짜(월) : MM, 05
- [M1] : 촬영날짜(월) : M, 5
- [M2] : 촬영날짜(월) : May
- [DAY] : 촬영날짜(일) : DD, 08
- [DAY1]: 촬영날짜(일) : D, 8
- [S] : 셔터 스피드 : 1/250s
- [S1] : 셔터 스피드 : 1/250
- [F] : 조리개 값(F Number) : F9.0
- [F1] : 조리개 값(F Number) : 9.0
- [I] : ISO 값 : ISO 100
- [I1] : ISO 값 : 100
- [FL] : 초점 거리(Focal Length) : 36.0mm
- [FL1] : 초점 거리(Focal Length) : 36.0
- [FL2] : 초점 거리(Focal Length) : 36mm
- [FL3] : 초점 거리(Focal Length) : 36
- [EV] : 노출 보정 : 0.33 EV
- [EV1] : 노출 보정 : 0.33
- [FLASH] : 플래쉬 사용한 경우 Flash 라고 표시됨
- [FLASH1] : 플래쉬 사용한 경우 FLASH (대문자) 라고 표시됨
- [FLASH2] : 플래쉬 사용한 경우 flash (소문자) 라고 표시됨
- [MAKE] : 카메라 제조사
- [MAKE1] : 카메라 제조사 (대문자)
- [MAKE2] : 카메라 제조사 (소문자)
- [MODEL] : 카메라 모델명
- [MODEL1] : 카메라 모델명 (대문자)
- [MODEL2] : 카메라 모델명 (소문자)
- [N] : 파일 이름
- [N1] : 파일 이름 (대문자)
- [N2] : 파일 이름 (소문자)
사진 파일에 EXIF 정보가 기록되어 있지 않으면 값을 출력되지 않습니다. EXIF에 촬영날짜와 촬영시간이 기록되어 있지 않으면 파일날짜와 파일시간을 출력합니다.
배치
- 배치 기준을 변경해서 개체를 원하는 위치에 배치할 수 있습니다.
- 일괄편집 탭의 경우에는 배치 설정 값이 지워지지 않고 계속 유지되며, 사진의 크기가 바뀌더라도 저장된 배치 기준에 따라 개체의 위치가 자동으로 재조정 됩니다.
- 배치 기준 예:
배치 기준이 "하단 오른쪽" 이면 사진이 커지거나 작아질 때 사진의 하단 오른쪽을 기준으로 글 개체의 위치가 따라 바뀝니다.
|
|
커브
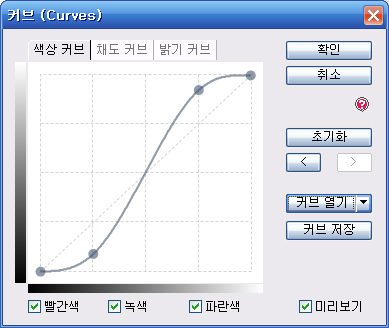
사진편집탭의 커브 기능을 이용해 색상(RGB), 채도, 밝기 커브를 변경하는 화면입니다.
X 축은 입력값(현재값), Y 축은 변환값(결과값) 을 나타냅니다.
초기값인 대각선 (x=y) 인 경우는 x 값이 증가함에 따라 y 값도 같이 증가합니다. 즉, 변환값 y 가 입력값 x 와 동일하기 때문에 사진에 아무런 변화가 없습니다.
그러나, 마우스로 직선을 당겨서 커브로 만들면 변환값 y 가 입력값 x 에 따라 변하기 때문에 새로운 느낌의 사진을 만들 수 있습니다.
커브를 이용하면 사진을 밝게 또는 어둡게 만드는 작업뿐 아니라, 밝은 부분은 더 밝게 어두운 부분은 더 어둡게 만드는 것과 같이 밝은 부분과 어두운 부분을 따로 조절할 수 있게 됩니다. (채도에 대해서도 고채도와 저채도에 대해서 따로 조절 가능합니다.)
색상커브
- 색상을 변경하는 커브입니다.
빨간색(Red), 녹색(Green), 파란색(Blue) 각각에 대해서 각각 커브를 조작할 수 있도 있습니다.
RGB 모든 색의 커브를 한번에 조작하면 밝기 커브와 비슷한 효과가 나타납니다.
X 축 오른쪽, Y 축 위쪽으로 갈수록 밝은 색상입니다.
채도커브
- 채도(Saturation)를 변경하는 커브입니다.
X 축 오른쪽, Y 축 위쪽으로 갈수록 채도가 높은 값입니다.
밝기커브
- 밝기(Luminance)를 변경하는 커브입니다.
X 축 오른쪽, Y 축 위쪽으로 갈수록 밝은 값입니다.
핫키
- Ctrl-Z : Undo, 마지막 커브 변경을 취소합니다.
- Ctrl-Y : Redo, 취소한 커브 변경을 다시 적용합니다.
|
| 미니어쳐
사진을 미니어쳐 느낌으로 만드는 화면입니다.
예제는 flickr 에서 받은 사진에 "미니어쳐느낌"을 적용한 것입니다.
일반 사진에 미니어쳐느낌 필터를 적용하면 단지 사진이 흐려보일 뿐입니다.
예제와 같이 사물을 아주 멀리 두고 아래로 찍은 사진에 적용해야 효과를 볼 수 있습니다.
콘트라스트를 높이면 좀 더 미니어쳐 느낌을 느낄 수 있습니다.
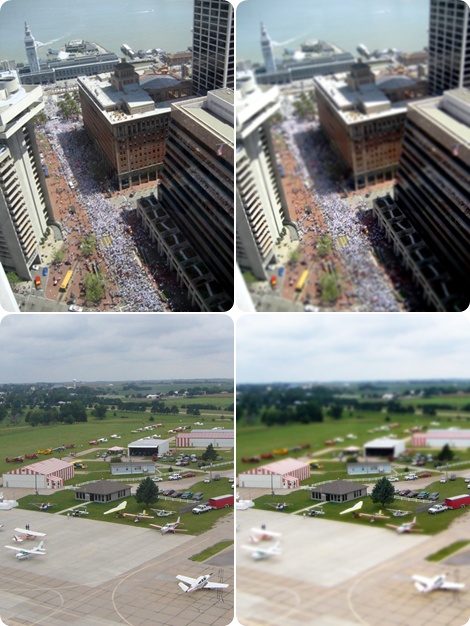
|
| 일괄편집
|
| 페이지
여러 장의 사진을 합쳐서 한 페이지의 사진을 만듭니다. 다양한 모양의 페이지 틀(템플릿)을 제공합니다.
이어붙이기 탭 기능과 함께 사용하면 다양한 사진을 만들 수 있습니다.
사용순서
- 오른쪽의 목록에서 페이지 틀(탬플릿)을 선택하면 중앙 작업창에 새로운 페이지가 만들어 집니다.
- 중앙 작업창에 표시된 사각형 영역을 클릭해서 사각형 안에 사진을 붙여 넣을 수 있습니다. (왼쪽 썸네일 사진을 드래그해서 원하는 위치에 놓을 수도 있습니다)
- "저장" 버튼을 눌러서 사진을 저장합니다.
- "사진편집하러 가기" 버튼을 누르면 작업 페이지를 "사진편집" 탭으로 가져가서 편집할 수 있습니다.
핫키
- Ctrl-C : 작업 페이지를 클립보드로 복사합니다.
마우스
- 사진을 마우스로 드래그하면 사진의 위치를 조절할 수 있습니다.
- 오른쪽 마우스 버튼을 클릭하면 팝업메뉴가 표시됩니다.
기능설명
- 사진편집하러 가기 : 작업 페이지를 복사해서 "사진편집" 탭으로 가져가서 편집하게 합니다.
페이지와 이어붙이기 탭 함께 사용하기
- 페이지 탭 기능과 이어붙이기 탭 기능을 함께 사용하면 다양한 모양으로 사진을 이어붙일 수 있습니다.
- 페이지 탭에서 한 페이지의 사진을 만듭니다.
- Ctrl-C 를 눌러서 페이지를 클립보드로 복사합니다.
- 이어붙이기 탭으로 이동합니다.
- Ctrl-V 를 눌러서 클립보드에 복사해둔 페이지를 이어붙이기 탭에 붙여 넣습니다.
페이지 탭에 "사진 여백"이 지정되어 있으면 이어붙여진 페이지와 페이지 간격이 두꺼워 보일 수 있습니다. 이때는 이어붙이기 탭의 "사진 간격"을 0 보다 작은 값으로 지정하면 됩니다.
- 1번 ~ 4번 과정을 원하는 만큼 반복하여 여러 페이지를 이어붙이면 다양한 모양의 사진을 만들 수있습니다.

(페이지 + 이어붙이기로 만든 예제)
[포토스케이프 막강 기능-페이지]
페이지 사용 순서
.
. 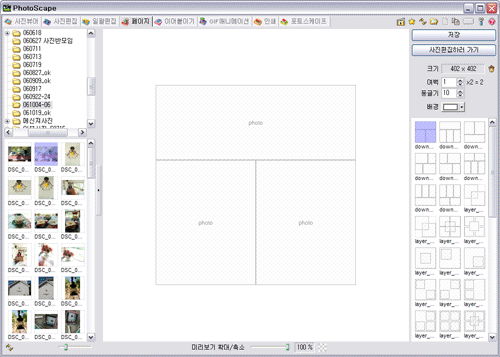 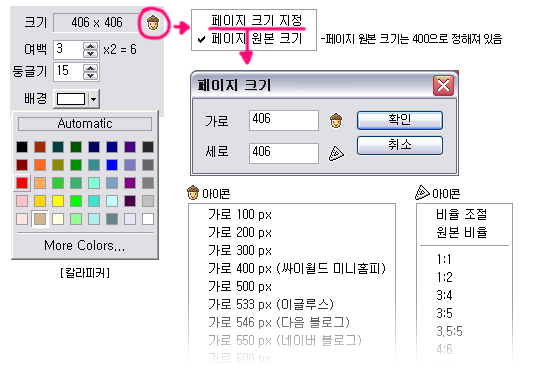
** 응용 편집 **



|
| 이어붙이기
사진 여러 장을 이어붙여서 한 장으로 만듭니다.
가로,세로,바둑판 모양으로 이어붙일 수 있습니다.
사용순서
- "사진추가" 버튼을 눌러서 이어붙일 사진을 등록합니다.
- "밑으로 붙이기","옆으로 붙이기","바둑판 붙이기" 중 하나를 선택해서 이어붙일 방식을 결정합니다.
- 사진 크기와 여백, 여백 색상을 지정합니다.
- "저장" 버튼을 눌러서 사진을 저장합니다.
- "사진편집하러 가기" 버튼을 누르면 작업 페이지를 "사진편집" 탭으로 가져가서 편집할 수 있습니다.
기능설명
- 사진편집하러 가기 : 작업 페이지를 복사해서 "사진편집" 탭으로 가져가서 편집하게 합니다.
아주 많은 사진을 이어붙일 때
- 연결할 사진을 모두 읽어서 컴퓨터 메모리에 올려두고 작업을 하도록 되어있어서, 큰 사진을 많이 연결하고자 할 때는 속도가 아주 느려질 수 있습니다.
그러므로, 연결할 사진이 많을 때는 일괄편집에서 사진 크기를 적당하게 줄인 다음에 이어붙이기하세요.
앞으로 메모리 관리를 더 잘할 수 있도록 업그레이드할 계획입니다.
페이지와 이어붙이기 탭 함께 사용하기
- 페이지 탭 기능과 이어붙이기 탭 기능을 함께 사용하면 다양한 모양으로 사진을 이어붙일 수 있습니다.
- 페이지 탭에서 한 페이지의 사진을 만듭니다.
- Ctrl-C 를 눌러서 페이지를 클립보드로 복사합니다.
- 이어붙이기 탭으로 이동합니다.
- Ctrl-V 를 눌러서 클립보드에 복사해둔 페이지를 이어붙이기 탭에 붙여 넣습니다.
페이지 탭에 "사진 여백"이 지정되어 있으면 이어붙여진 페이지와 페이지 간격이 두꺼워 보일 수 있습니다. 이때는 이어붙이기 탭의 "사진 간격"을 0 보다 작은 값으로 지정하면 됩니다.
- 1번 ~ 4번 과정을 원하는 만큼 반복하여 여러 페이지를 이어붙이면 다양한 모양의 사진을 만들 수있습니다.

(페이지 + 이어붙이기로 만든 예제 |
| GIF애니메이션
여러 장의 사진을 모아 한 장의 애니메이션 사진으로 만듭니다.
핫키
- Insert : 맨뒤에 이미지 추가하기
- Ctrl-V : 맨뒤에 클립보드 이미지 추가하기
- Del : 프레임 삭제
- Ctrl-Del : 모든 프레임 삭제
- Ctrl-Left : 선택된 프레임을 앞으로(왼쪽으로) 이동
- Ctrl-Right : 선택된 프레임을 뒤로(오른쪽으로) 이동
- Home,End,Left,Right : 프레임 이동
- Ctrl-A : 모든 프레임 선택
- Ctrl-S : GIF 저장하기
마우스
- 프레임(사진)을 마우스 오른쪽 버튼으로 클릭하면 해당 프레임을 수정할 수있는 팝업메뉴가 나타납니다.
- 프레임(사진)을 더블클릭하면 해당 프레임에 대한 프레임 표시 시간 변경할 수 있는 대화창이 나타납니다.
- 마우스로 프레임(사진)을 Drag(끌기)해서 프레임 위치를 바꿀 수 있습니다.
- Shift키나 Control키를 누른 상태에서 마우스를 클릭하면 동시에 여러 프레임을 선택할 수 있습니다.
기능설명
- 웹브라우저 미리보기 : 화면 중앙의 미리보기 창을 통해서 만들어질 Animated GIF 를 미리볼 수 있지만, 실제 웹(블로그,미니홈피)에 올렸을 때 어떻게 보일지 웹브라우저를 통해 미리보는 기능입니다.
- 표시 시간 변경 : 프레임의 표시 시간을 변경하는 기능입니다. 프레임 표시 시간이 길면 이번 프레임이 보여지는 시간이 길어집니다. 프레임 표시 시간 1 은 1/100초에 해당합니다. 즉, 프레임 표시 시간 150 은 1.5초에 해당합니다.
참고
- 사진은 아주 많은 색상을 포함하고 있습니다. 그러나 GIF 는 한번에 256 가지 색상 밖에 저장을 못합니다.
그래서, 사진 파일 형식인 JPG를 GIF로 변환하면 색상 품질이 나빠집니다.
그러므로, 사진은 JPG나 PNG로 저장하는 것이 좋습니다.
그러나, 파일 하나에 여러 장의 사진을 애니메이션으로 넣기 위해서는 GIF를 사용할 수 밖에 없으므로 색상 품질은 좀 떨어지더라도 여기서는 GIF를 사용합니다 |
| 사진분할
 
사진을 여러장으로 자르는 기능입니다.
사용순서
- "추가"버튼을 눌러서 분할할 사진을 추가합니다.
- "칸,줄" 탭에서 분할할 칸수,줄수를 지정할 수 있습니다.
- "가로,세로" 탭에서 분할할 사진의 가로,세로 크기를 픽셀 단위로 지정할 수 있습니다.
- "분할"버튼을 클릭하면 추가한 모든 사진이 일괄 분할됩니다.
|
화면캡처
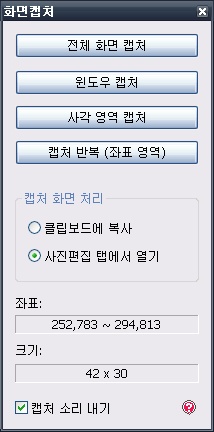 
화면을 캡쳐하는 기능입니다.
기능설명
- 전체 화면 캡쳐 : PC 화면 전체를 캡쳐합니다.
- 윈도우 캡쳐 : "윈도우 캡쳐" 버튼을 누른 후 캡쳐할 윈도우를 마우스로 클릭하면 캡쳐됩니다.
- 사각 영역 캡쳐 : "사각 영역 캡쳐" 버튼을 누른 후 마우스로 캡쳐 시작할 지점과 끝날 지점을 각각 클릭하면 지정한 영역을 캡쳐합니다.
- 캡쳐 반복 (좌표 영역) : 이전에 캡쳐한 영역을 다시 캡쳐합니다. (이전에 캡쳐한 영역은 아래쪽 좌표 영역에 표시)
캡쳐 화면 처리
- 캡쳐 후 캡쳐한 이미지를 클립보드로 복사할 지 사진편집 탭에서 열어볼 지 결정합니다.
- 클립보드에 복사 : 캡쳐한 이미지를 클립보드에 복사합니다. 클립보드를 지원하는 프로그램에서 붙여넣기를 통해 캡쳐된 이미지를 사용할 수 있습니다.
- 사진편집 탭에서 열기 : 캡쳐한 이미지를 사진편집 탭에서 엽니다.
TIP: 윈도우즈에 내장된 캡쳐기능 사용하기
- 포토스케이프의 화면캡쳐 기능이나 화면캡쳐 전용 프로그램을 사용하지 않더라도 MS윈도우 자체에서 제공하는 화면캡쳐 기능을 사용하면 간단히 화면을 캡쳐할 수 있습니다.
- 키보드의 PrintScreen 키를 누른다 : 화면 전체가 캡쳐되어 클립보드에 저장됩니다.
- Alt키를 누른 상태에서 PrintScreen 키를 누른다 : 맨위에 있는 윈도우가 캡쳐되어 클립보드에 저장됩니다.
|
색상검출
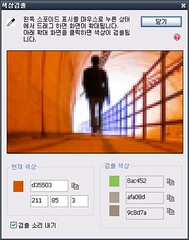 
화면을 확대하고 색상을 표시하는 화면입니다.
사용순서
- 윗쪽 스포이드 표시를 마우스로 누른 상태에서 드래그하면 마우스 주위 화면을 확대하여 보여줍니다.
- 확대된 화면에 마우스를 가져가면 마우스 아래의 색상이 표시됩니다.
- 확대된 화면에서 마우스를 클릭하면 마우스 아래의 색상이 클립보드로 복사됩니다.
|
이름변환
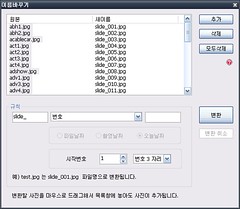 
사진 이름을 규칙에 따라 일괄 변환하는 화면입니다.
사용순서
- "추가" 버튼을 눌러서 변환할 사진을 목록을 추가합니다.
- "규칙" 에서 이름 변환 규칙을 지정합니다.
- "변환" 버튼을 눌러서 이름을 변환합니다.
기능설명
- "변환 취소" 버튼은 방금 변환한 이름을 원래 이름으로 되돌립니다.
- "오늘날짜"는 오늘이 2006년 4월 20일 이면 20060420 으로 표시됩니다.
- "파일날짜"는 파일이 만들어진 날짜를 표시합니다.
- "촬영날짜"는 JPG 파일의 EXIF 정보에 기록된 촬영 날짜를 표시합니다. 만약 EXIF 정보가 없다면 "파일날짜"를 대신 표시합니다.
|
RAW변환
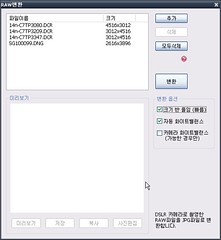 
RAW 파일을 JPG 파일로 변환하는 화면입니다.
사용순서
- "추가" 버튼을 눌러서 변환할 사진을 추가합니다.
- "변환옵션" (자동 화이트밸런스, 카메라 화이트밸런스) 를 지정합니다.
- "변환" 버튼을 눌러서 RAW 파일을 JPG 파일로 일괄 변환합니다.
기능설명
- 변환된 사진을 RAW 파일이 있는 폴더에 확장자가 JPG로 바껴서 저장됩니다.
- "자동 화이트밸런스" 를 클릭하면 자동으로 화이트밸런스 값을 찾아줍니다.
- "카메라 화이트밸런스" 를 클릭하면 사진에 저장된 화이트밸런스 값으로 지정합니다.
미리보기
- "미리보기" 버튼을 누르면 목록에 선택된 사진을 변환하여 미리보기 화면에 보여줍니다. (저장하지는 않음)
- "저장" 버튼을 누르면 미리보기 화면에 보이는 사진을 JPG나 PNG로 저장할 수 있습니다.
- "복사" 버튼을 누르면 미리보기 화면에 보이는 사진을 클립보드로 복사할 수 있습니다.
- "사진편집" 버튼을 누르면 미리보기 화면에 보이는 사진을 사진편집 탭으로 옮겨서 편집할 수 있습니다.
|
| 툴바

포토스케이프 툴바 화면입니다.
툴바에는 공통으로 사용되는 기능을 모아놓았습니다.
-
- 슬라이드쇼
-
- 폴더 즐겨찾기: 자주가는 폴더들을 등록해 두고, 쉽게 찾아갈 수 있게 합니다.
-
- 새로고침: 폴더 목록과 사진 목록을 새로 읽어들입니다. 핫키 F5.
-
- Windows 탐색기: 사진이 있는 폴더에서 Windows 탐색기를 실행합니다.
-
- 새사진(사진/클립보드 추가)
-
- 복사: 사진을 클립보드로 복사합니다. 핫키 Ctrl-C.
-
- Exif 정보: 사진의 Exif 정보(제조사,모델명,플래쉬 등)를 보여줍니다.
-
- 도움말: 도움말 페이지를 엽니다.
|
|
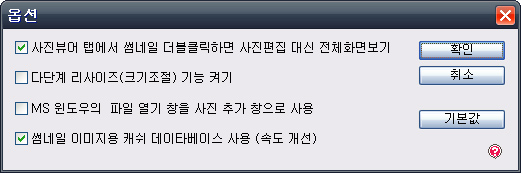
옵션 설정 화면입니다.
기능설명
- 사진뷰어 탭에서 썸네일 더블클릭하면 사진편집 대신 전체화면 보기:
"사진뷰어" 탭에서 썸네일 이미지를 마우스로 더블클릭할 경우 "사진편집" 탭으로 넘어가는 기능을 끄고, 더블클릭한 사진을 전체화면에서 보여주는 기능을 켭니다.
- 다단계 리사이즈(크기조절) 기능 켜기:
"사진편집", "일괄편집" 탭에서 사진 크기를 변경할 때 지정한 크기로 한번에 줄이지 않고 여러 단계에 걸쳐 조금씩 줄입니다. 다단계 리사이즈를 사용할 경우 사진에 따라 더 좋은 품질을 얻을 수 있지만, 처리 시간이 약간 더 길어집니다.
- MS 윈도우의 파일 열기 창을 사진 추가 창으로 사용:
"사진 추가" 버튼을 누를 경우 포토스케이프 전용 사진 추가 창 대신 MS 윈도우에서 제공하는 기본 파일 열기 창을 사용하도록 합니다.
- 썸네일 이미지용 캐쉬 데이타베이스 사용:
방문했던 폴더의 썸네일 이미지를 저장해서 다시 방문할 경우 썸네일 이미지를 빨리 읽어올 수 있도록 합니다.
|
얼굴검색
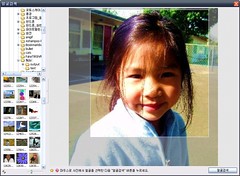 
인터넷에서 동일하거나 비슷한 얼굴을 검색합니다.
이 기능은 어플라이드디바이스(아이비소프트)의 웹 얼굴 검색 엔진을 사용합니다.
사용순서
- 사진을 선택합니다.
- 사진속에서 마우스로 얼굴을 선택합니다.
- "얼굴검색" 버튼을 누르면 인터넷에서 동일하거나 비슷한 얼굴이 검색됩니다.
핫키
- Ctrl-V : 클립보드에 저장된 사진을 가져옵니다.
참고
- 어플라이드디바이스(아이비소프트)의 웹 얼굴 검색 엔진을 사용합니다.
- 2005년 7월에 인터넷에 3회 이상 반복해서 나온 사진 위주로 1200명 정도가 검색 DB에 입력되어 있습니다.
- 정면 사진이 아니라도 검색 가능하지만, 선글라스,마스크를 착용했거나 얼굴이 많이 돌아간 사진은 인식되지 않을 수 있습니다.
- 계속 기술 개발 중이고 DB도 늘여나갈 계획입니다.
- 더 자세한 내용은 어플라이드디바이스의 FAQ를 참고하세요.
|